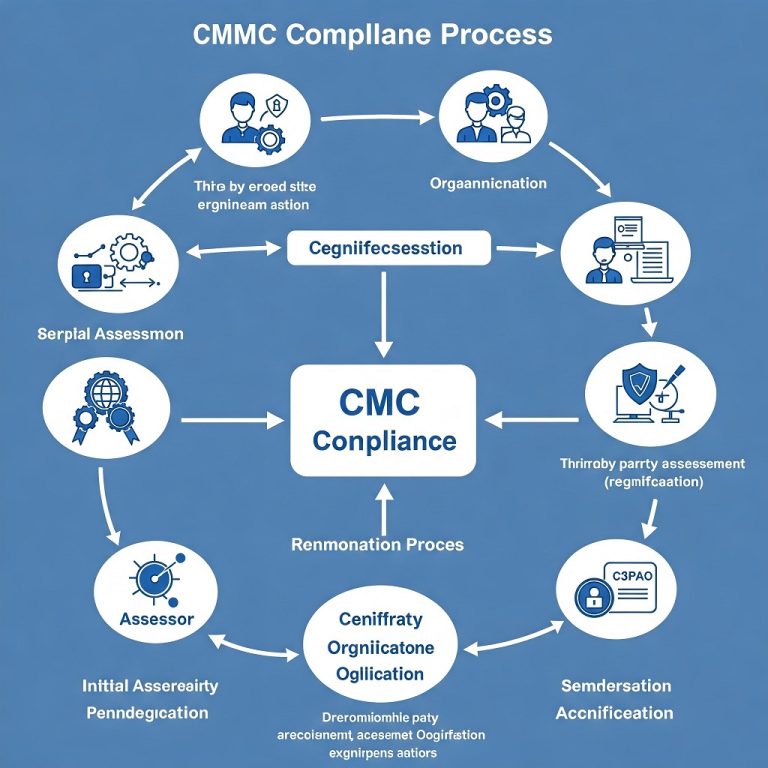These are the 6 tricks that you should know if you have an Android phone and want to get the most out of it to enjoy your mobile, both new and something older, and all the functions that Google puts at our disposal.
We are all day with the phone in hand and, many times, we do not take all the party we could. Our devices are increasingly capable and there are a few options that are not worth much, but others that make our lives more comfortable.

Then, we tell you the 6 things you should know if you have an Android phone, such as what is Google Assistant, how to modify the permissions of the applications or how to receive notifications of them.
Talk to Google Assistant
Whether you have Android or an iPhone, Google Assistant and Siri should be activated. They are two options that help us to control the device without using our hands and that, in addition, can save us some time in different situations, such as when setting an alarm while we are doing something, for example.
Google wants you to talk to your device and, as our colleagues at Computer Today tell us, there are already more than 100 commands that you can use. However, if you had the assistant disabled for whatever reason, you must configure it in order to use it.
To configure Google Assistant you must go to “Settings” and, in the search bar, enter “Voice”. Go to the option “Assistance and voice input” and, there, to the gear icon that appears next to “Assistance application”. Once inside, you should only choose the “Voice match” option and select the parameters.
Prioritizes notifications and permissions
Take some versions with us, and it is the best you have in Android to configure the applications. In fact, after installing an app, you should manually enter both the permissions and the notifications.
The permissions of an app are the orders that you give to access different options of the phone, such as contacts or the camera. Notifications, as the name suggests, show notifications of the app when certain actions occur.
To configure both, it’s as easy as going to “Settings”, choosing the “Applications and notifications” tab and selecting the one you want. Once there, we have the option to modify the permissions or notifications, something very useful if you are super popular.
A quick access is, if we have the app anchored to the desktop, keep pressing its icon and, when the panel of quick actions skips, give the “i” of information. There we will jump, directly, to the configuration of the app to choose the tabs of notifications and permissions.
Optimize the battery
This is not too much mystery, but there are always good tips to save battery in Android, especially in certain types of devices with large screens and batteries that start to remain small.
The two best tricks to save battery in Android are to disable the automatic brightness of the screen and WiFi as soon as we are away from home. The automatic brightness, yes, serves to save us the “hassle” of unfolding the notification bar and adapt it to our liking, but it is something that is consuming battery constantly, and no small, and we always have to touch it a little because it does not leave the screen as we want.
Another option is to start the battery saving mode. We can do this from the notification bar itself, but it is something that we recommend doing when you are away from home and have a 20% battery and still missing to get a charger. If you put it always, or when 50% of the battery is missing, for example, what you will be doing is limiting your device a lot. Oh! To deactivate the vibration does not come bad either to save battery, especially if you have activated it to receive an impulse when typing … and you type a lot.
Save data in Chrome for Android
A good feature of the latest versions of Chrome for Android is data savings. This is worth, above all, to save on the data rate, if you are fair, when you get into Google Chrome while away from home.
It is as simple as going to Google Chrome and, in the three configuration points that appear on the top right, select “Settings”. You go down and select “data saving”. You activate the switch … and that’s it.
Activate the “find my device”
How many times have we left our mobile phone and we have not found it? With the service “Find my device” from Google we can know where we have left our Android device playing a sound that will let us know where our teloj, tablet or phone is.
Of course, if we steal it, we can do something more than that, such as allowing the person to contact us, delete all the data, display a message on the mobile or block the device completely.
To activate it, you must follow the following steps. In “Settings”, go to the bottom and select “Google”. There, you give “Security” and activate the option “Find my device.” You will have several options, but the best one is to download “Find my device” that comes out by default. It’s a Google app, so do not be suspicious.
Do you have NFC? Use it!
Each generation of phones has a series of innovations that, realistically, we do not use, but there are others that are very useful, and the NFC is one of them. We may have to do our part to set up a system that sends an automatic SMS when crossing the door of the house to whoever we want, but there are other options that we do not have a hard time using.
We can pay in shops, connect devices to each other with a single touch or link Bluetooth devices without having to press the connector of one of them for 5 seconds and then entering the key and so on. If your Android has NFC, it will surely have a characteristic icon in the extended notification bar. With pressing on it, it would be enough to activate it.
If the icon is not there, go to “Settings” and then “Wireless Networks” to find the NFC option and activate it.