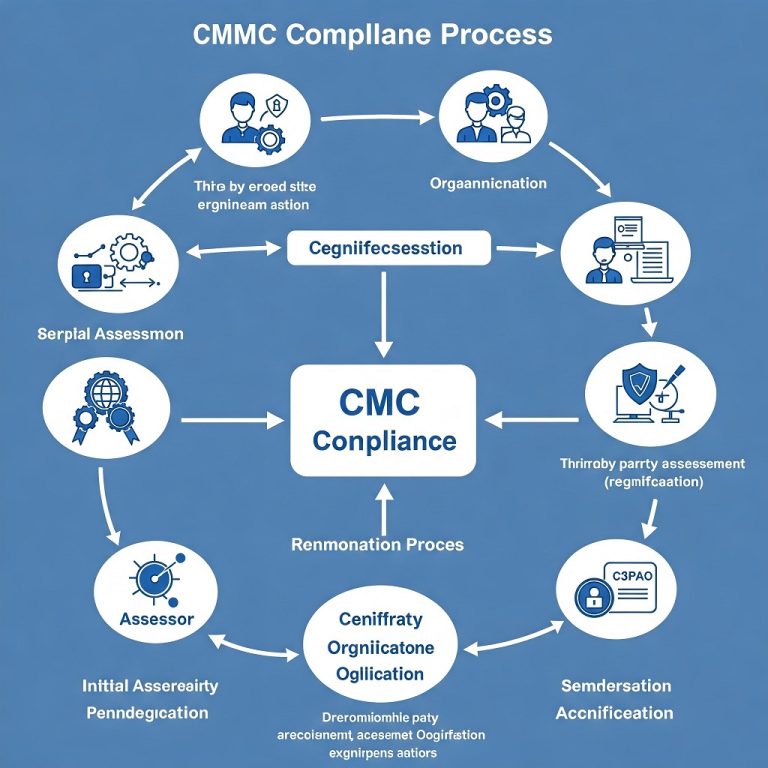To save time and gain efficiency with spreadsheets, we tell you up to five tasks or functions that you can perform automatically in Excel. Take good note of them!
Managing Microsoft Excel with ease is practically an indispensable condition for gaining a foothold in the world of technology or business. While many companies use the application only for basic calculations, graphs and analysis, others use the tool for Business Intelligence, collaborative work, preparing budgets or preparing invoices. If you can even design a web from Excel!
If on other occasions we have talked about the best shortcuts in Excel or we have provided you with valuable templates to integrate the program into your business activity, today we want to review five powerful tasks that you can carry out with Excel to improve your business intelligence.
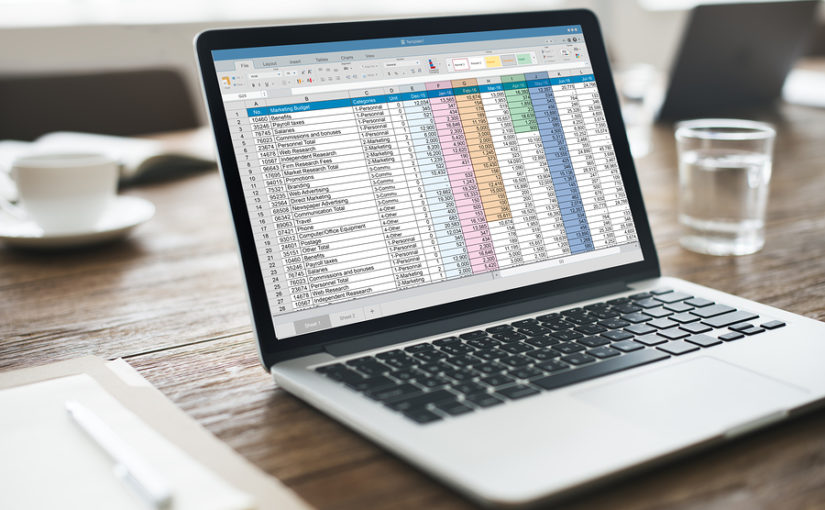
4 Tasks of Business Intelligence with Excel
1) Make a map from the spreadsheet: To do this you must have an image in the .jpg, .bmp or .png file format, as well as data related to the image that Power Map can trace on your personalized map through a system of XY coordinates. Then, follow the steps below:
- In Excel, open the book in which you have the data of the X and Y coordinates of the images.
- Click Insert> Map.
- Click on New route.
- In Power Map, click on Start> New Scene.
- Select New Custom map. Click Browse for the background image button, find the image you want to use, select it and click
2) Combine other data sources with Excel workbooks: Most companies store their data in a variety of formats, from spreadsheets to demographic databases or CAD drawings, for example. To integrate your spreadsheets with data from hundreds of other formats you can import them through various types of software such as FME. In this way, you will greatly improve the quality control and analysis.
3) Turn data: You can create useful summaries and statistics sheets by transposing or rotating the data. This function is executed in the following way:
- Select the range of data you want to rearrange, including row or column labels, and press Ctrl + C.
- Select a new location in the spreadsheet where you want to paste the transposed table, making sure there is enough space to paste the data. The new table that there is to paste completely will overwrite the data or format that already exists.
- Click with the button on the upper left cell from where you want to paste the transposed table and then choose Transpose image of the Transpose button.
- After turning the data correctly, you can delete the original table, since the data in the new table remains intact
4) Reduce the size of an Excel workbook to view it in Power BI: Microsoft highlights the following: If the report respects the following size limits, you can save it in OneDrive for Business, connect to it from Power BI and view it in Excel Online. In terms of size, the book as a whole can be up to 1 MB, while the content of the main spreadsheet can be up to 10 MB.